Changing Text Alignment, Color, Size and Preview Features
Learning Tip:
**To learn and implement best? Have this page open in a tab at the top of your browser, and another tab open of the forum and in the page begun where you want to post a topic or reply. (You can have two tabs of the site open at the same time.)
--Changing the Text Alignment or Justification for Effect:
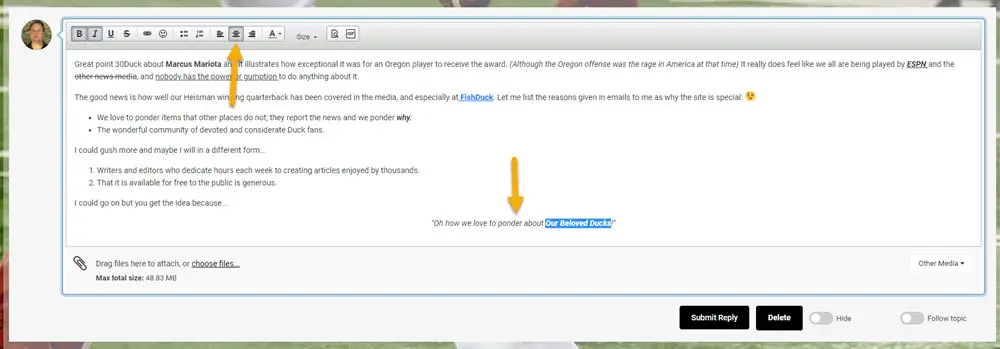
After I returned to the next line... (Lower yellow arrow) I decided I wanted this next sentence to be short and in the middle of the post. So I can click on the "Middle Justification" button (Top yellow arrow) or I can write the line and highlight it and then click on the middle justification button on the Posting Box toolbar.
I use quotes this way to bring more juice to my point and you can make the line in italics as I've done and do some bolding as well! Use all the tools for fun...
--Adding Color to Text!
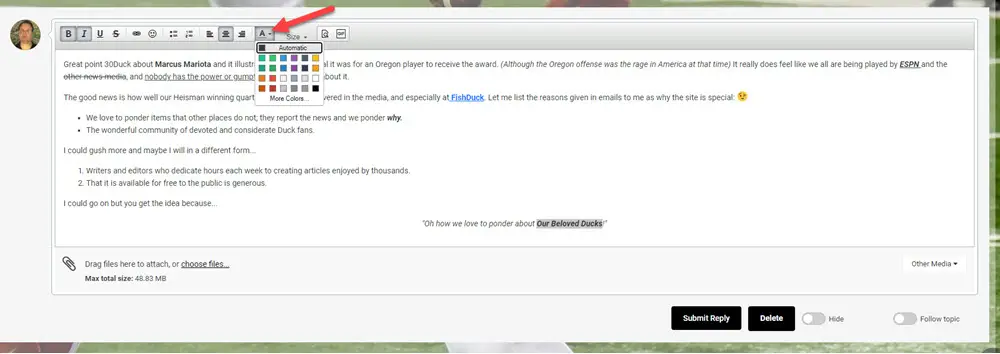
Note how I have Our Beloved Ducks highlighted above and I want to make it a rich shade of green for my post. So after highlighting the words you want a different color, you click on the arrow pointing down, or in other words a drop-down menu next to the "A" and a small selection of colors comes up.
If you like any of them, click on the color and then click on any open area in the post and the menu will disappear and the word or words you selected will have the color you want. But what if you want a different color?
In that case you click on the "More Colors..." at the bottom of the color menu.
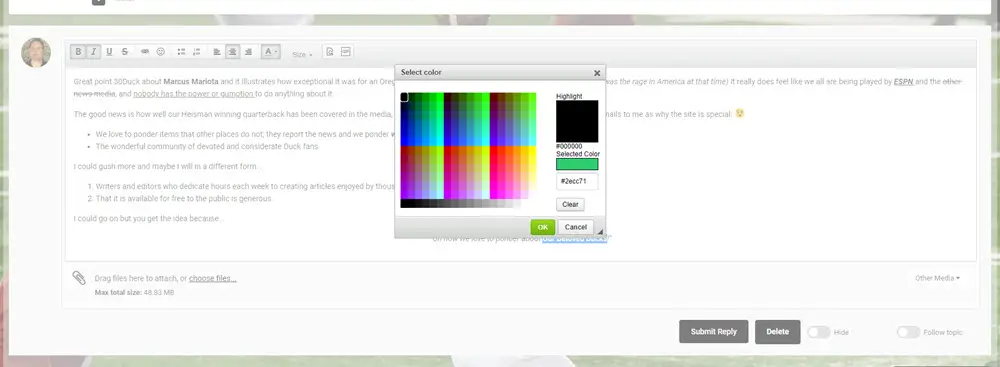
When you do that a color prism appears and you click on a tiny color square , and then click on the green "OK" box and your word or words selected will now have this color. If you don't like the color, then highlight the word or words again and go through the same procedure. Easy-Peasy! (And kinda fun...I do this often in posts!)
--Changing Text Size:
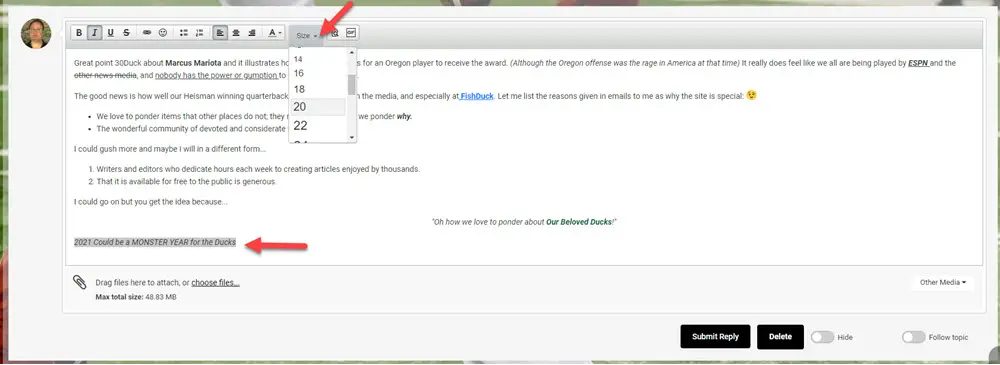
I like to use enhanced subtitles inside of posts and changing the text size does that beautifully. Just highlight the word or word you want to make larger or smaller and then click on the "Size" drop-down menu, (the downward arrow next to Size) and you have a drop-down selection of font sizes.
The default or automatic size is 16 for a post and for a subtitle...I want much bigger, so I am selecting size 20 in this example. (Red arrows above) Isn't this fun?
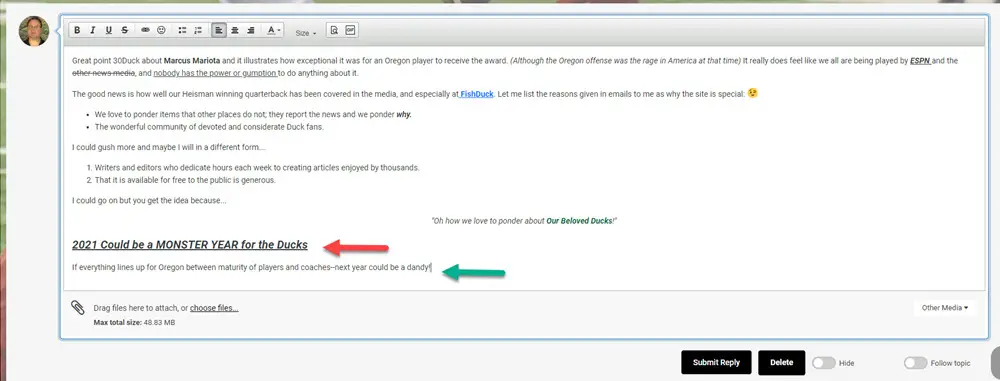
Look at that great subtitle, (Red arrow above) and do know you have to switch things back to normal when you go to the next line. (Green arrow above) Just change the text size back to 14 on the drop down menu before writing, or highlight what you have written on the next line and change the font size in the drop-down menu for "Size."
It is easy and adds a ton to your post and helps to separate your thoughts in a way that is more easily understood by the other members of the forum and community.
--Use the "Preview" Feature!
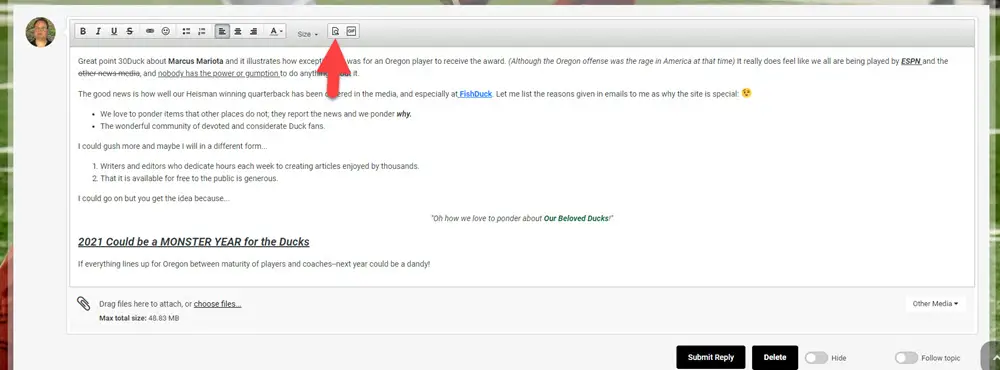
That strange looking symbol on the Posting Box toolbar is the "Preview" feature (Red arrow above) and it will take you to a preview of what your post will look like if you submit it now as it is.
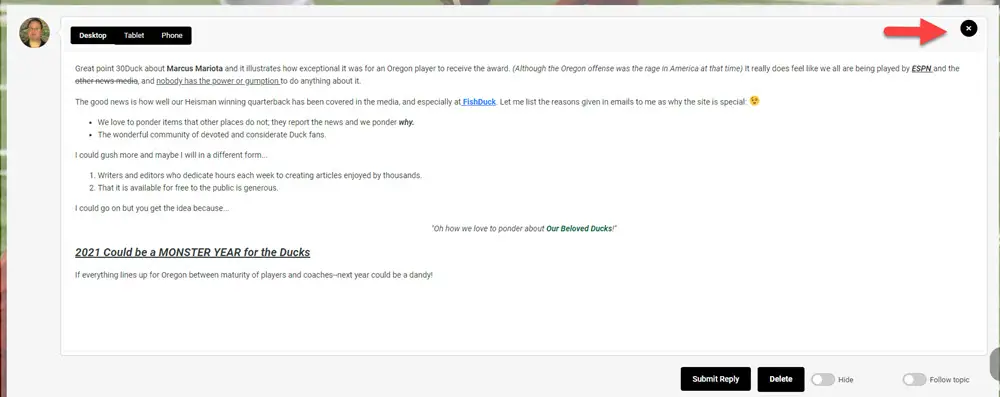
The preview window comes up and allows you to see any mistakes to correct before submitting. To go back to your original post, just click on the "X" in the upper right corner. (Red arrow above)



